Давай понастраиваем MikroTik. Начнём с самого начала. Постараюсь не путать в дебрях, так как начиная эту серию статей, я заведомо понимаю что она рассчитана на новичков. Исходя из этой концепции, постараюсь излагать всё максимально кратко в несколько простых действий. Ну что, поехали?
Следующие статьи:
MikroTik настройка для начинающих. Часть 2 — Настройка Wi-Fi в MikroTik
MikroTik настройка для начинающих. Часть 3 — Настройка VPN в MikroTik
MikroTik настройка для начинающих. Часть 4 — Интернет для детей в MikroTik
Настройка интернет в MikroTik
Рассмотрим самую простую ситуацию. У тебя есть роутер MikroTik hAP или любой другой MikroTik, твой домашний компьютер (может два или больше) и любимый провайдер. С чего начать? Начнём с того, что определим три основных шага:
- Получение доступа к устройству;
- Настройка взаимодействия с провайдером;
- Настройка взаимодействия с компьютером.
В дальнейшем постараюсь держать именно такой формат. Три простых шага для настройки MikroTik. Ничего лишнего, ни каких попутных косвенных действий.
Русскоязычный онлайн-курс по MikroTik от нашего коллеги Дмитрия Скромнова. Здесь можно изучить MikroTik и RouterOS самостоятельно по курсу «Настройка оборудования MikroTik». Курс основан на официальной программе MTCNA, но содержит больше информации. Это 162 видеоурока и большая практическая задача, разбитая на 45 лабораторных работ. Время на изучение неограниченно – все материалы передаются бессрочно и их можно пересматривать сколько нужно. Первые 25 уроков можно посмотреть бесплатно, оставив заявку на странице курса.
Получение доступа к устройству
Существует ряд способов доступа к устройствам MikroTik. Сренди них основным и наиболее понятным инструментом является Winbox. Winbox — это приложение для ОС Windows, которое предоставляет пользователю графический интерфейс со всем необходимым инструментарием. Стоит отметить, что Winbox вполне нормально чувствует себя в Wine (Linux/Mac OS), так же есть неофициальная сборка приложения для Mac OS на базе Wineskin. Следующими способами доступа будут WEB интерфейс, SSH, Telnet, RS232 (у кого есть), но мы во всех примерах будем использовать Winbox. И вновь три простых шага:
- Установка Winbox;
- Подключение MikroTik;
- Вход в Router OS.
1. Скачиваем Winbox с сайта mikrotik.com/download и устанавливаем его на свой ПК. После установки, открываем приложение и переходим на вкладку Neighbors.
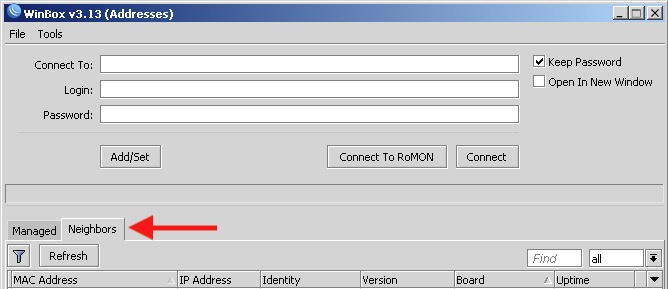
2. Подключаем MikroTik к электросети и соединяем патчкордом с ПК.
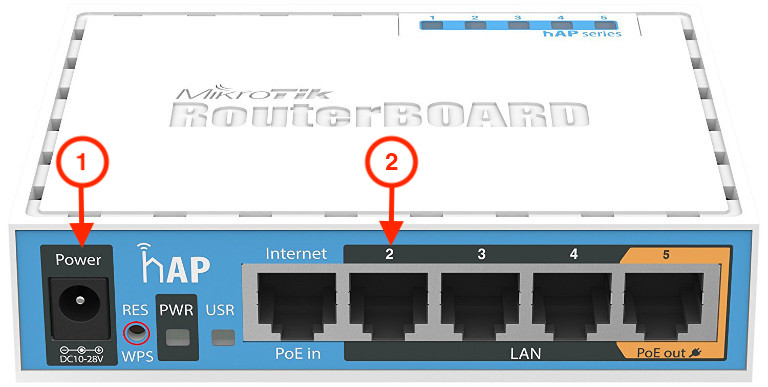
3. Нажимаем кнопку Refresh, выбираем из обнаруженных устройств свой MikroTik кликом на его MAC-адрес, вводим имя пользователя и нажимаем кнопку Connect.
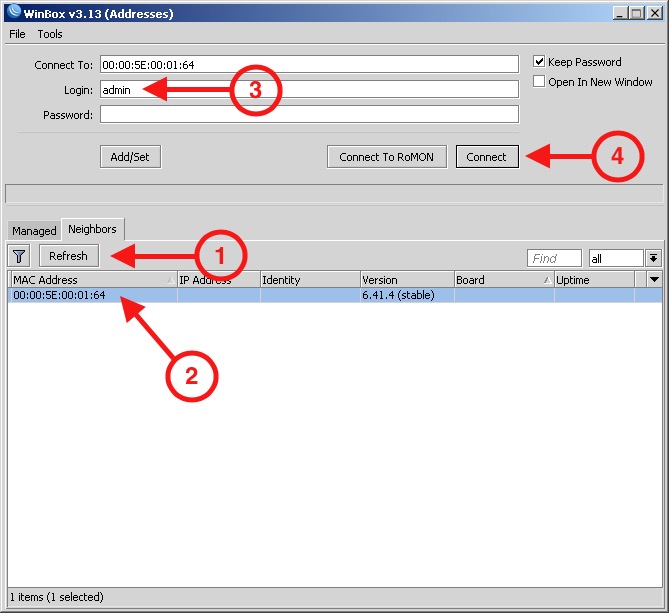
При первом подключении, устройство спросит сбросить ли настройки или оставить всё как есть. Чтобы предустановленная конфигурация не мешалась и не вводила в заблуждение, подтверждаем её удаление кнопкой Remove Configuration.

Вот в таких три простых действия мы получили доступ к устройству. Переходим к следующему шагу.
Настройка взаимодействия с провайдером
Теперь нам нужно получить интернет от провайдера и здесь мы вновь выполним три простых шага:
- Подключение кабеля провайдера;
- Настройки провайдера;
- Проверка соединения.
Подключение кабеля провайдера
В отличие от всякого рода D-Link’ов и TP-Link’ов, MikroTik не разделяет физические порты на LAN/WAN. Здесь роль порта зависит от вносимой конфигурации. Всё это возможно благодаря его операционной системе — RouterOS. Данная ОС основанная на ядре Linux, представляет из себя качественно иной класс программного обеспечения для телекоммуникационных устройств. К примеру в самом дешёвом маршрутизаторе MikroTik будет доступен функционал маршрутизатора из Enterprise сегмента за несколько сотен килобаксов. Это не означает что он будет работать на том же уровне, но он там есть. Так и в случае с назначением портов, всвязи с чем подключаем кабель в первый понравившийся порт. В нашем случае, это ether1.
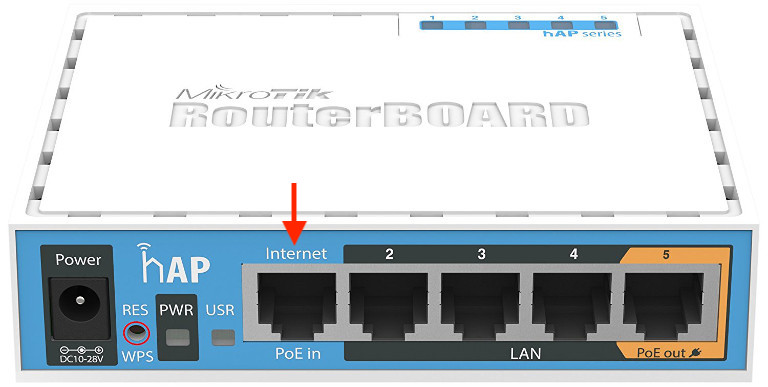
Настройки провайдера
Сперва нужно взять предоставленные провайдером настройки и внимательно с ними ознакомиться. Предполагаем, что провайдер передал следующие настройки:
IP адрес: 10.0.0.33
Маска: 255.255.255.0
Шлюз: 10.0.0.1
DNS сервер 1: 10.10.8.8
DNS сервер 1: 10.10.4.4
Вариантов подключения абонента может быть бесчисленное множество, но стоит выделить три основных:
- Статический IP;
- DHCP Client (Option 82 в колхозах);
- PPPoE Client.
Статический IP
В случае со статическим IP всё достаточно просто. Нам нужно указать данный адрес на интерфейсе, указать DNS сервер и настроить маршрут по умолчанию. Взяв настройки провайдера, делаем это в три простых шага.
1. Настраиваем IP адрес нашего Ether1. 10.0.0.33/24 — где /24 = 255.255.255.0. Пересчитать маску одного вида в другой можно при помощи любого IP калькулятора, к примеру ip-calculator.ru Успешно установив адрес, нажимаем ОК и переходим к следующему действию.
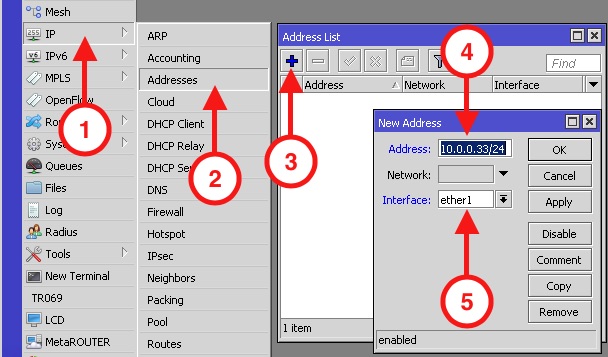
2. Устанавливаем DNS сервер, нажимаем ОК и переходим к следующему действию.
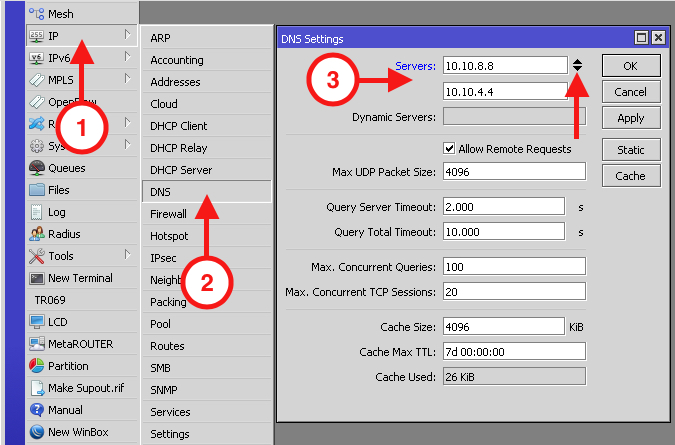
3. Настраиваем маршрут по умолчанию, где Dst. Address: 0.0.0.0/0 будет означать все существующие IP адреса (т.е. отправлять запросы на любые адреса) Gateway:10.0.0.1 — наш шлюз, Check Gateway: ping — способ проверки доступности шлюза (постоянно пингуем) Distance: 1 — приоритет маршрута (его «расстояние». Когда одинаковых маршрутов много, таким способом указывают их приоритет. Чем меньше цифра, тем выше приоритет)
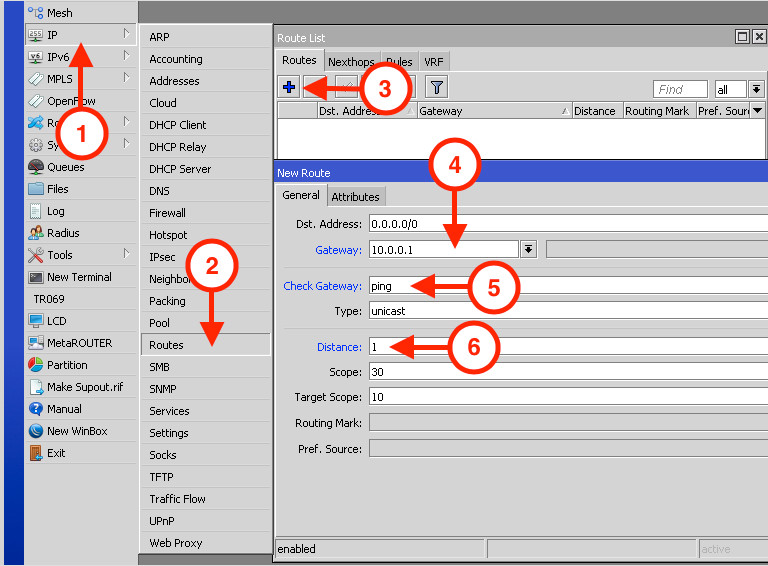
Нажимаем везде ОК и переходим к проверке соединения.
DHCP Client
В случае с DHCP всё ещё проще. Всё что нужно, это настроить DHCP клиент. После установок на скриншоте, жмём ОК и можно проверять подключение при помощи ping.
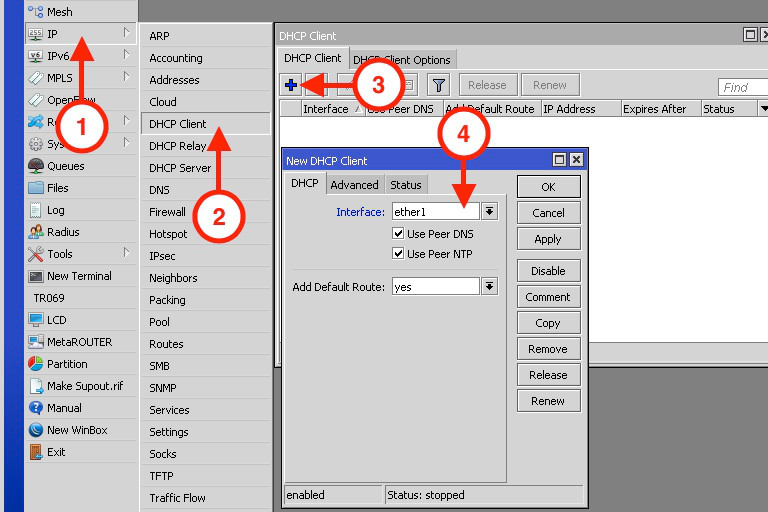
PPPoE Client
PPPoE представляет из себя симбиоз из одного из предидущих типов подключения и самого PPP клиента. В данном примере к настройкам провайдера добавляется ещё два пункта — логин и пароль абонента. Выполнив настройку со статическим IP или DHCP клиентом, переходим к настройке PPPoE клиента.
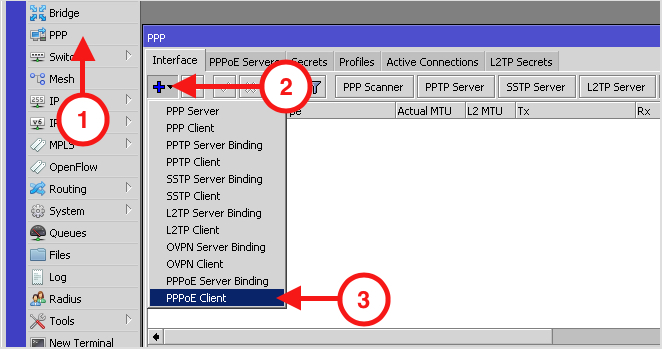
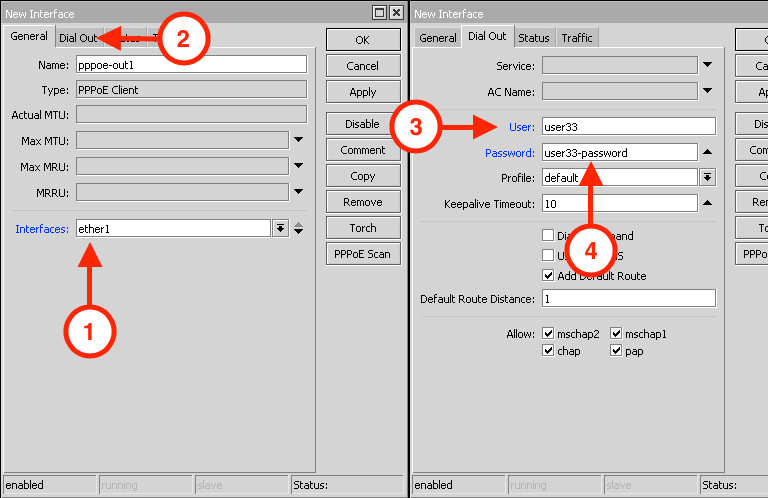
Нажав везде ОК, можно смело переходить к ping’у.
Проверка соединения
Теперь можно проверять подключение при помощи ping. Если потери 0% (0% packet loss), значит всё работает правильно.
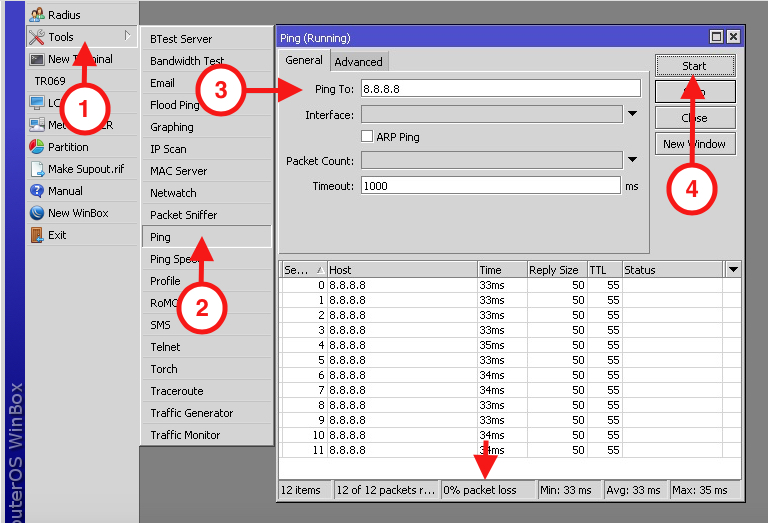
Это стандартный набор настроек для подключения к провайдеру. Периодически встречается специфика, такая как формат передачи пароля, чёткое указание PPPoE сервера и пр. Описать всё невозможно, да и не имеет смысла. Если будут вопросы, то форма обратной связи всегда активна. Теперь пришло время завершающего этапа настройки.
Настройка взаимодействия с компьютером
В данном примере будем рассматривать случай, когда все оставшиеся 4 порта заняты делом. И вновь три простых шага:
- Объединяем порты в Bridge;
- Настраиваем DHCP сервер;
- Включаем NAT.
Объединяем порты в Bridge
- Создаём список интерфейсов;
- Создаём Bridge (мост);
- Добавляем интерфейсы в Bridge.
Создаём список интерфейсов
Это делается для того, чтобы не добавлять каждый интерфейс индивидуально в Bridge, да и в дальнейшем управлять группой интерфейсов гораздо удобнее чем индивидуально каждым. Последовательность действий такова, сперва создаём сам список с названием «Bridge», а потом добавляем туда оставшиеся 4 интерфейса ether2 — ether5. После этого получаем группу интерфейсов, которую уже потом добавляем к Bridge. Пункты 6,7,8 выполняем 4 раза для каждого из интерфейсов ether2 — ether5, при этом на всех окошках не забываем нажимать ОК.
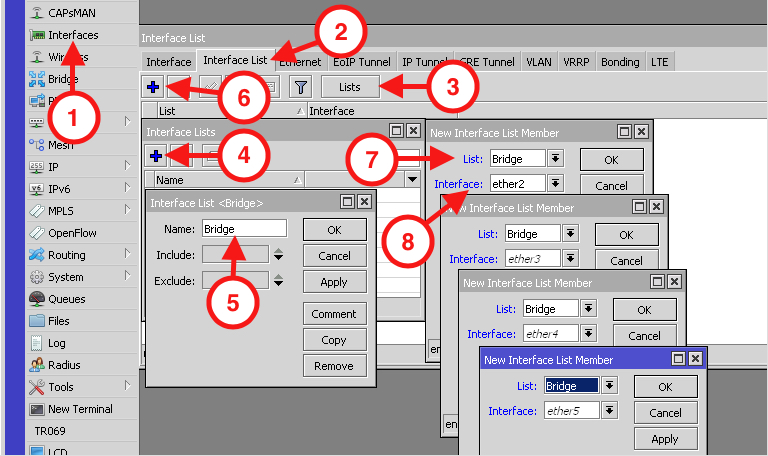
Создаём Bridge с именем «bridge1». Для того чтобы всё работало, на интерфейс «bridge1» необходимо назначить адрес, по принципу описанному в настройке статического IP выше. В нашем случае это 192.168.0.1/24.
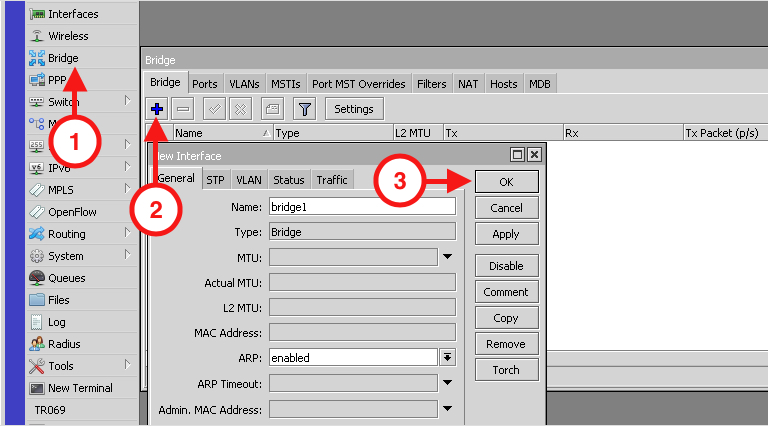
Добавляем интерфейсы в Bridge, жмём ОК.
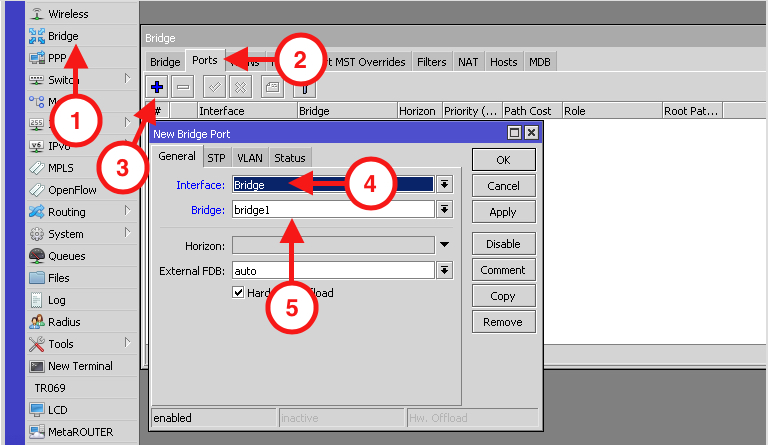
Настраиваем DHCP сервер
Для того чтобы наши компьютеры получали IP адреса, шлюз и DNS сервер, необходимо настроить DHCP сервер. Продолжаем в три шага.
- Создаём пул адресов;
- Создаём DHCP сервер;
- Создаём сеть DHCP сервера.
Создаём пул адресов
Важно обратить внимание на то, что адресное пространство провайдера и внутреннее (домашнее) не должны пересекаться. Т.е. если у провайдера сеть 10.0.0.0/24, то внутри не может быть 10.0.0.0/24 или 10.0.0.0/25 или 10.0.0.128/25 и тд. Одним словом, всё что попадает в диапазон 10.0.0.0-10.0.0.255 использовать нельзя, иначе NAT работать не будет.
Второй важный аспект, IP адрес интерфейса на котором работает DHCP сервер должен быть из той же подсети, из которой раздаются адреса во внутреннюю сеть. В нашем случае это интерфейс «bridge1» с адресом 192.168.0.1/24.
Устанавливая пул 192.168.0.10-192.168.0.20 определяем, что будет использовано 11 IP адресов. Пул не может содержать адрес подсети (192.168.0.0), адрес маршрутизатора (192.168.0.1) и адрес широковещательного домена (192.168.0.255 для сети /24). Таким образом, в нашем случае доступно адресное пространство с 192.168.0.2 по 192.168.0.254.
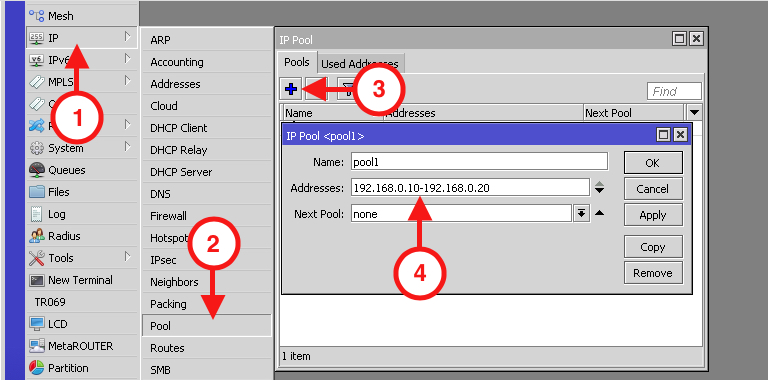
Создаём DHCP сервер
Наш DHCP сервер должен работать на интерфейсе «bridge1» и использовать ранее созданный пул адресов «pool1».
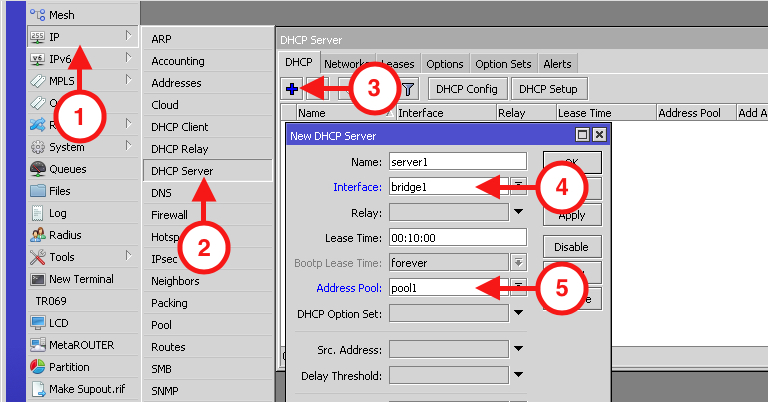
Создаём сеть DHCP сервера
Создавая сеть DHCP сервера, мы указываем такие параметры как адресное пространство+подсеть, адрес шлюза (в нашем случае это 192.168.0.1) и адрес DNS сервера. Последние два необходимы для того, чтобы компьютер знал куда отправлять все пакеты и где брать IP адреса доменов. Жмём везде ОК и идём дальше.
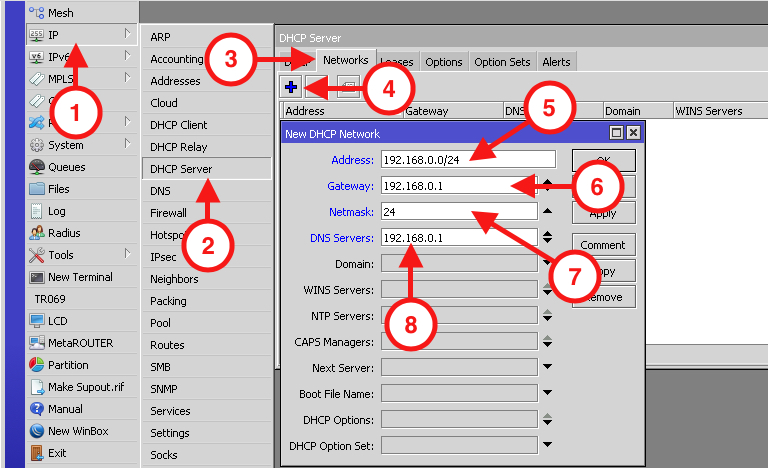
Если всё сделано корректно, то подключенный к любому из портов компьютер, должен получить IP адрес из пула 192.168.0.10-192.168.0.20 со шлюзом 192.168.0.1 и DNS 192.168.0.1. К слову DNS может быть и внешним. К примеру можно использовать публичные DNS Yandex- 77.88.8.8, 77.88.8.1 Google 8.8.8.8, 8.8.4.4 или DNS провайдера.
Включаем NAT
Вот собственно и финал. На MikroTik’е созданы все необходимые сети и настроен DHCP сервер. Теперь осталось только включить перенаправление пакетов из внутренней сети 192.168.0.0/24 в сеть провайдера 10.0.0.0/24.
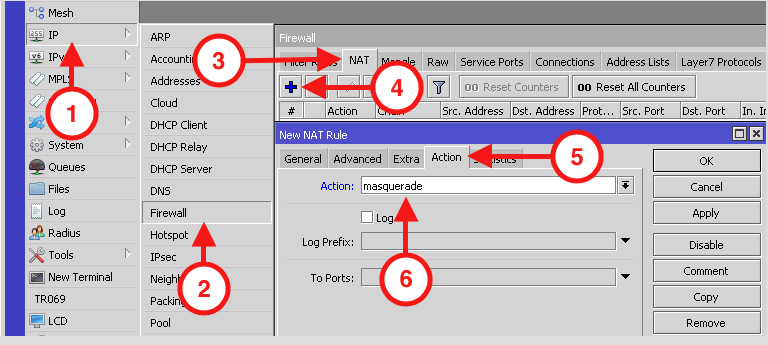
Теперь пришло время нажать в последний раз кнопку ОК и маршрутизатор настроен. Вот так, совсем не сложно как могло показаться с первого взгляда.
PS: Понравился формат? Следи за обновлениями! Впереди ещё очень много интересного о MikroTik и не только! Если у тебя возник вопрос или есть тема которую на твой взгляд нужно осветить, не стесняйся, пиши в форме ниже.
Хочешь уметь больше? Научиться тонкостям настройки MikroTik можно из русскоязычного онлайн-курса по MikroTik от нашего коллеги Дмитрия Скромнова. Здесь можно изучить MikroTik и RouterOS самостоятельно по курсу «Настройка оборудования MikroTik». Курс основан на официальной программе MTCNA, но содержит больше информации. Это 162 видеоурока и большая практическая задача, разбитая на 45 лабораторных работ. Время на изучение неограниченно – все материалы передаются бессрочно и их можно пересматривать сколько нужно. Первые 25 уроков можно посмотреть бесплатно, оставив заявку на странице курса.

Уведомление:MikroTik настройка для начинающих. Часть 2 — Wi-Fi — Aleksov's Blog
не указал с какого интерфейса будем натировать.
протокол и порт, все забыл. Не будет так работать.
Здравствуйте. Будет и работает. Не нужно указывать не порт ни протокол ни интерфейс для NAT чтобы он работал. Вы это делаете только в том случае, если необходимо создать более точное правило чем «всё и всем»
Спасибо, понятно.
Язык доступный, это важно, т.к. по большей части материал излагается на тарабарском и с кучей белых пятен.
Успехов!
Прекрасное руководство. Спасибо огромное
PPTP с коробки не настраивается. Потратите неделю чтобы понять как это делать. Если не сисадмин — не ввязывайтесь. муки адские….
Все верно, MikroTik требует много времени.
не получилось повторить не понятно интерфейс не совпадает
вот это
————————————————————————————
Создаём список интерфейсов
Это делается для того, чтобы не добавлять каждый интерфейс индивидуально в Bridge, да и в дальнейшем управлять группой интерфейсов гораздо удобнее чем индивидуально каждым. Последовательность действий такова, сперва создаём сам список с названием «Bridge», а потом добавляем туда оставшиеся 4 интерфейса ether2 — ether5. После этого получаем группу интерфейсов, которую уже потом добавляем к Bridge. Пункты 6,7,8 выполняем 4 раза для каждого из интерфейсов ether2 — ether5, при этом на всех окошках не забываем нажимать ОК.
Здравствуйте! Каким образом вы выполняете настройку? Интерфейс Winbox не менялся, всё должно совпадать.
Добрый день, от провайдера приходит интернет DHCP Client тэгированным вланом (777) и iptv тэгированным вланом (40), как настроить интернет? и пробросить iptv acces-ом?
Здравствуйте. Для этого создаем соответствующие VLAN’ы на провайдерском порту, добавляем их каждый в новый бридж. Порты внутренних устройств тоже добавляем в соответствующие бриджи. DHCP клиенты должны быть на бриджах.
Вроде все создал, но не работает:
https://yadi.sk/i/X9T2nqQGZfrtsQ
Не верно. VLAN’ы 40 и 777, которые на ether1wan нужно добавить в Bridge->Ports. Каждый в отдельный Bridge. Далее, DHCP клиенты должны быть на бриджах. Не на интерфейсах, именно на бриджах.
Здравствуйте.
Подскажите, как настроить AdGuard DNS в роутере MikroTik RBD52G?
Здравствуйте!
В терминале маршрутизатора нужно выполнить следующую команду:
/ip dns set servers=94.140.14.14,94.140.15.15кто подскажет подключение по DHCP Client, при проверке соединения ping 8.8.8.8 идут таймауты. что нужно еще сделать?
Здравствуйте!
Обратите внимание на маршруты (IP->Routes). Вероятно там нет маршрута по умолчанию (0.0.0.0/0) для вашего соединения
да прописано все я делал по умолчанию, могут ли быть проблемы с провайдером и микротиком?
Ещё момент. А пингуете вы с МикроТика? Попробуйте пинг с нег на адрес 77.88.8.8 что полуится? Есть ли правило NAT?
ping 77.88.8.8 также идут таймауты, NAT настроен. Пробовал менять мак адрес порта что-то тоже не помогает. Придется связаться с провайдером узнаю у них , если получится отпишусь
спасибо, все заработало, дело было в провайдере созвонился они что-то там подшаманили.
Здравствуйте,подскажите когда-то настраивал Микротик с master и slave портами.Теперь стоит новая прошивка 6.49.6-их нет.Стоит ли перенастраиать заново интерфейс Микротика,если всё работает нормально? Забыл уже где что менял,а главное -боюсь потерять правила брандмауэра,хотя есть бэкап.rcs.В нём посмотрел Блокнотом-всё корректно,нигде нет упоминаний master/slave,всё обьединено в bridge и т.д.Может всё само настроилось?
Хотя в Winbox в Interfase есть буковки S(slave). Боюсь при перенастрйке где-нибудь «накосячить»! (MikroTik RouterBOARD hAP ac lite)
Здравствуйте! Главное правило — «Работает — не лезь!» ))
Всё актуально. Всё работает! Сегодня апрель 2025 года. Настроил только что обновлённый MikroTik. Спасибо большое за материал.