В продолжение предидущей статьи MikroTik настройка для начинающих. Часть 1 — Интернет разбираем быструю настройку Wi-Fi в условиях уже проделанной ранее работы и работающего Интернет.
Предидущие статьи:
MikroTik настройка для начинающих. Часть 1 — Настройка интернет в MikroTik
Следующие статьи:
MikroTik настройка для начинающих. Часть 3 — Настройка VPN в MikroTik
MikroTik настройка для начинающих. Часть 4 — Интернет для детей в MikroTik
Настройка Wi-Fi в MikroTik
Настройка Wi-Fi в MikroTik в обычном режиме ни чем не отличается от настройки Wi-Fi в любом другом устройстве, так что вновь определяем три основных шага и приступаем к делу.
Русскоязычный онлайн-курс по MikroTik от нашего коллеги Дмитрия Скромнова. Здесь можно изучить MikroTik и RouterOS самостоятельно по курсу «Настройка оборудования MikroTik». Курс основан на официальной программе MTCNA, но содержит больше информации. Это 162 видеоурока и большая практическая задача, разбитая на 45 лабораторных работ. Время на изучение неограниченно – все материалы передаются бессрочно и их можно пересматривать сколько нужно. Первые 25 уроков можно посмотреть бесплатно, оставив заявку на странице курса.
Настройка радиомодуля
Всё что нам необходимо знать для конфигурации радиомодуля — это то, как мы хотим назвать нашу сеть. Безусловно, возможностей и тонких регулировок Wi-Fi в MikroTik несметное множество, но для базовой конфигурации достаточно и этого. Обращаю внимание на то, что в зависимости от модели, ревизии аппаратного обеспечения и установленной версии RouterOS, названия и тип радиомодулей и/или иных интерфейсов может отличаться. В этом нет ничего страшного, методика настройки везде будет одинаковая. Вооружившись ценными знаниями, отправляемся настраивать наш MikroTik. Название сети (SSID) будет My-Mik. Как всегда не забываем нажимать кнопку ОК по завершению.
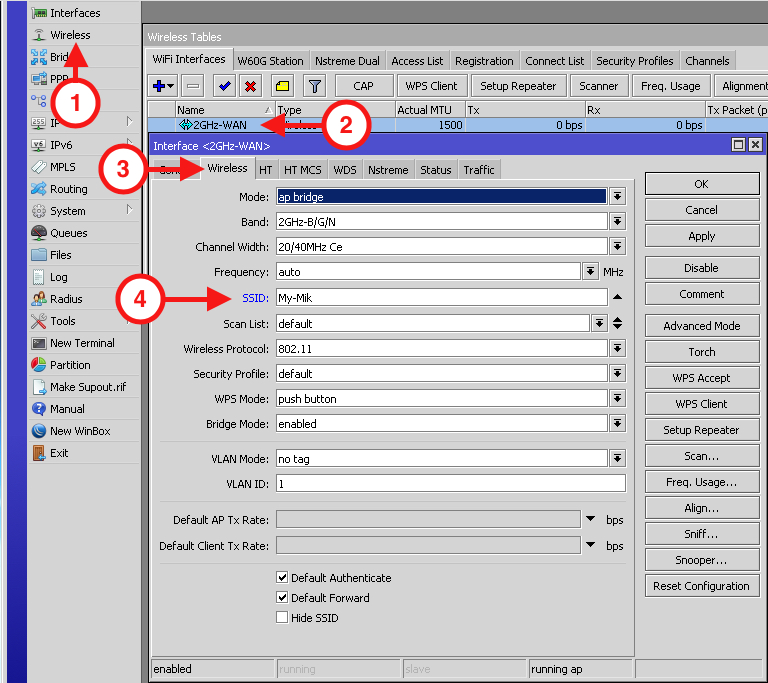
Настройка режима безопасности
Если ты доброй души человек и хочешь порадовать соседей халявным Wi-Fi, то смело пропускай этот пункт, но если в душе ты маленькая жадинка, тогда я расскажу тебе как настроить пароль к твоему Wi-Fi. 😉 Предположим, что пароль к нашей сети «My-Password-2018». Вообще, признаком пароля здорового человека, будет пароль минимум из 8 символов, содержащий в себе заглавные и прописные буквы, символы и цифры. Лично я предпочитаю 16 символов.
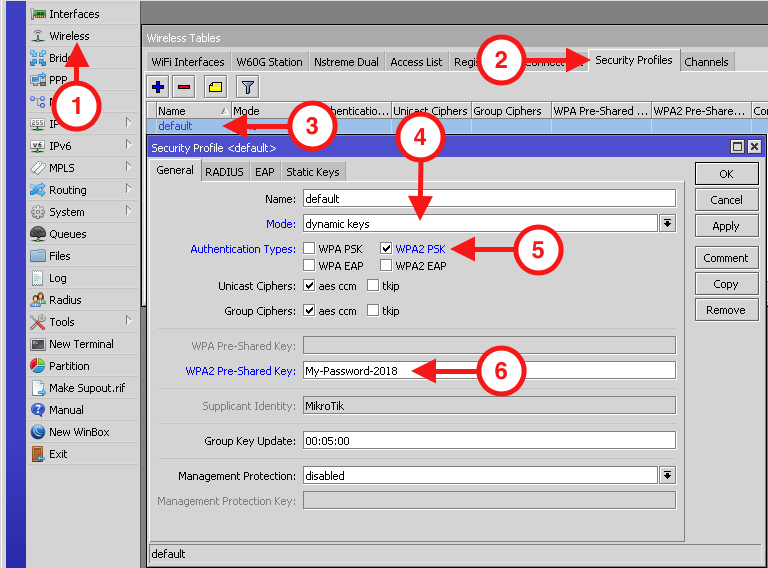
Добавление радиомодуля к внутренней сети
Теперь пришло время подключить наш Wi-Fi к домашней сети. Самым простым способом будет добавление нашего радиомодуля к Bridge. Из предидущей части вспоминаем об интерфейсе «bridge1».

Нажимаем ОК и на этом настройка Wi-Fi в MikroTik закончена. При такой конфигурации все устройства подключенные к Wi-Fi, будут находиться в одной сети (в одном широковещательном домене) с устройствами подключенными кабелем непосредственно к маршрутизатору. Если же тебя не устраивает такое решение и тебе интересен путь настоящего джедая, тогда рассмотрим конфигурацию с разделением подсетей. Для этого нам понадобиться присвоить Wi-Fi интерфейсу свой собственный IP (192.168.1.1), создать отдельный пул и настроить отдельный DHCP сервер. Принцип точно такой-же как и в предидущей статье, только в этот раз вместо сети 192.168.0.0/24 мы используем 192.168.1.0/24.
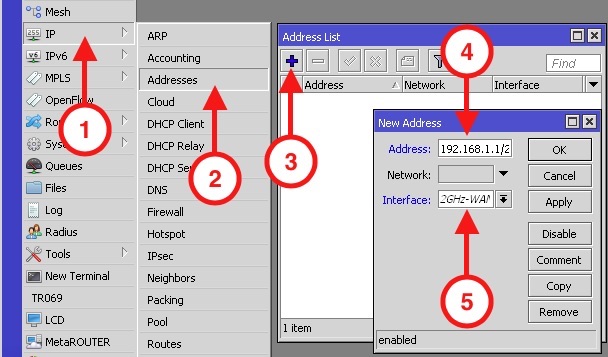
Далее всё как и прежде, идём по накатанному сценарию.
- Создаём пул адресов;
- Создаём DHCP сервер;
- Создаём сеть DHCP сервера.
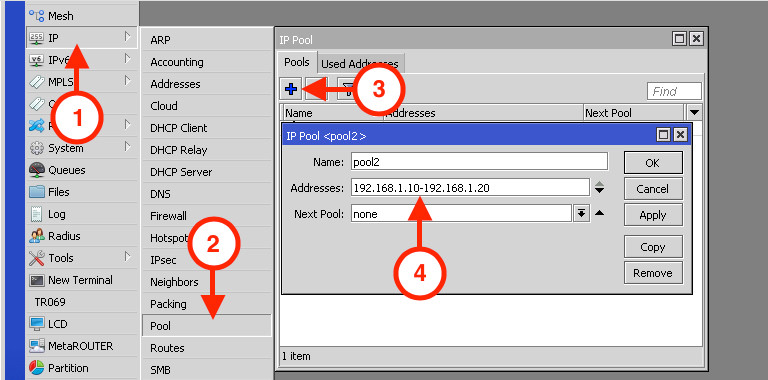
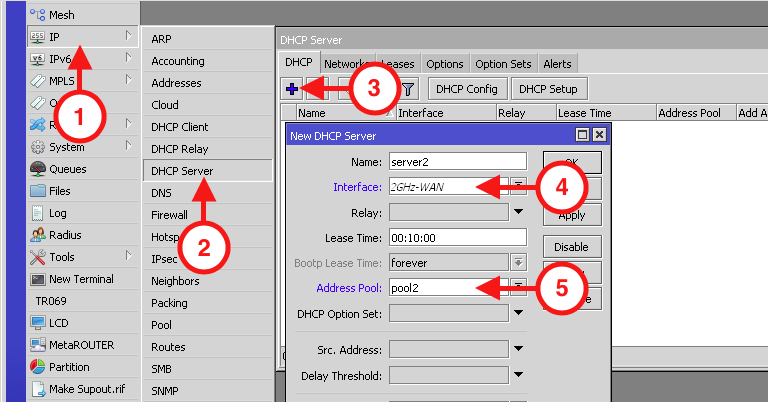

Теперь наши сети разделены на втором уровне и на этом мы завершаем настройку Wi-Fi, но не завершаем разговор о настройке MikroTik. Следи за обновлениями!
Узнать подробнее о тонкостях настройки MikroTik можно из русского онлайн-курса по MikroTik от нашего коллеги Дмитрия Скромнова. Здесь можно изучить MikroTik и RouterOS самостоятельно по курсу «Настройка оборудования MikroTik». Курс основан на официальной программе MTCNA, но содержит больше информации. Это 162 видеоурока и большая практическая задача, разбитая на 45 лабораторных работ. Время на изучение неограниченно – все материалы передаются бессрочно и их можно пересматривать сколько нужно. Первые 25 уроков можно посмотреть бесплатно, оставив заявку на странице курса.

Автор, пиши ещё, отличный туториал!
Обязательно! Скоро будет ещё много интересного материала.
По многочисленным просьбам 😉
https://blog.set-pro.net/mikrotik-настройка-для-начинающих-часть-3-vpn/
Добрый день если имееться 2-3 линий интнрнета как настроить лоад балансинг и впн??
Здравствуйте! Существует несколько методов балансировки и чтобы ответить вам как можно конструктивней и для вас полезней, необходимо понимание того, что находится по ту сторону маршрутизатора. То что есть 3 аплинка уже ясно, но вот сколько устройств будут их использовать, какова политика балансировки, для каких и скольки устройств. Проще говоря, какого результата вы хотите достигнуть?
Что касается второго вопроса про VPN, то здесь нужно понимать следующие аспекты:
1) Кто к кому подключается? Маршрутизатор с 3-я аплинками к кому-то и ли кто-то к маршрутизатору с 3-я аплинками.
2) Есть ли у каждого из 3-х аплинков свой собственный выделенный IP в сети Интернет.
Здравствуйте! Есть один микротик и два модема от одного провайдера. На одном модеме защищенный доступ специально для детей, на другом модеме полный доступ к интернету. Оба модема нужно включить в сеть с микротиком. Как это сделать???
Здравствуйте!
Какой результат вы хотите получить?
Если хотите чтобы дети ходили только через модем 1 (для детей) а не через модем 2 (для взрослых), то вам нужно сделать следующие действия:
1) подключаем оба модема к маршрутизатору и настраиваем адреса на стороне маршрутизатора;
2) модем 1 делаем маршрутом по умолчанию (0.0.0.0/0) с distance 1, а модем 2 маршрутом по умолчанию (0.0.0.0/0) с distance 2;
3) даём всем устройствам в вашей сети статические адреса. Привязываем IP к MAC;
4) создаём список адресов устройств взрослых членов семьи (List 1);
5) маркировщиком маркируем (название маркера на ваше усмотрение, к примеру List 1 mark) цепочку prerouting для Src. Adress List — List 1;
6) возвращаемся к маршрутам [2] и в маршруте для модема 2 выбираем Routing Mark — List 1 mark.
Таким образом, весь трафик исходящий от устройств взрослых членов семьи (List 1) будет направлен через модем 2, а весь остальной трафик через модем 1.
По результату пишите. Удачной настройки! =)
Вот статья на эту тему https://blog.set-pro.net/mikrotik-настройка-для-начинающих-часть-4-kid-control/